書籍の電子化!自炊【実践編】
実際の自炊工程を解説します。自己流なので参考にしてみてください。
この記事はで読むことができます。
Table of Contents 表示
この度、書籍を購入したので実際の自炊のやり方を写真付きで解説していこうかなと思います。
背表紙の裁断位置やスキャナーの設定、スキャンするページについては、自己流なので真似してもいいですし自分のルールで行ってもいいと思いますので参考にしてみてください。
自炊する書籍に落丁・乱丁などの不具合がないか確認
書籍が届いたら、一通り書籍の内容に目を通します。
この際に落丁・乱丁がないか必ず確認してください。裁断後に発覚しても返品・交換ができなくなってしまうので裁断前に必ず行ってください。
この時、書籍に挟まれている冊子やはがき、定価カードは取り除きます。
書籍の分割
ページ数の少ない書籍はそのままかおおよそ半分くらいで、ページ数の多い書籍は100ページごとにカッターを使用して分割します。
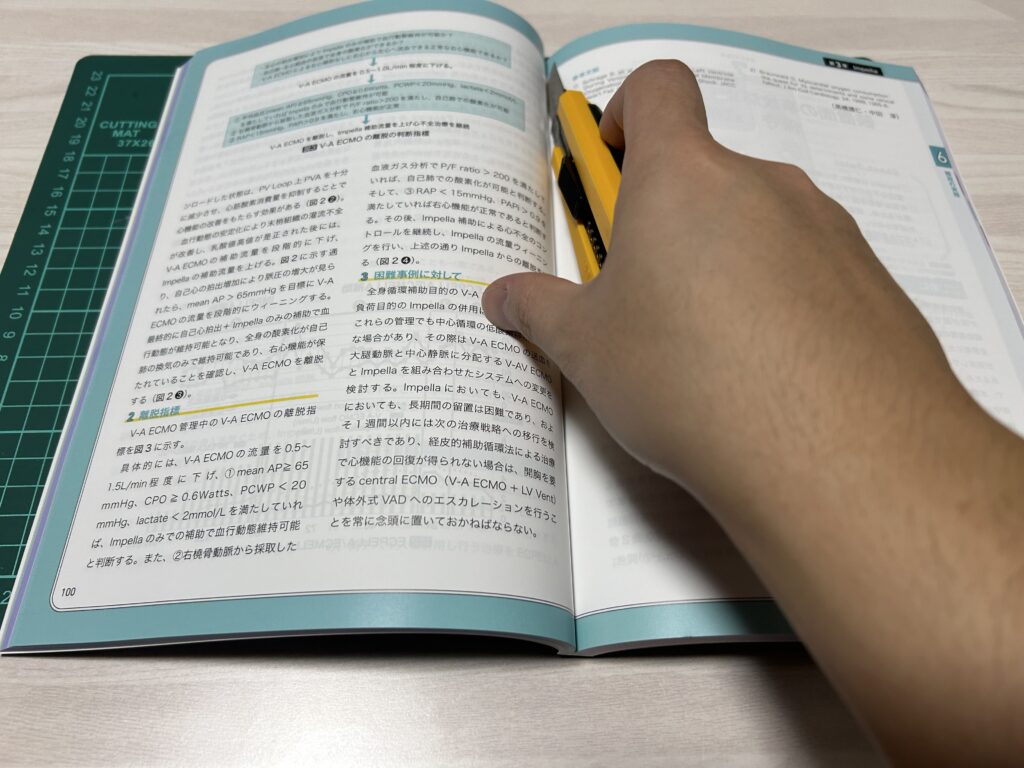
100ページ以上で分割を行わない理由として僕の手技が悪いのか、こういうものなのかわかりませんが裁断後、ちょっと斜めになってしまいます。
ページ数を多めにして裁断すると上のページとしたのページでサイズが変わってしまうので僕はおおよそ100ページで分割しています。
背表紙とカバーを裁断
背表紙の裁断
僕は裁断後、糊でページ同士がくっついているのを極力減らしたいので結構、大胆に背表紙を裁断します。
予めページの余白を確認してから行います。でないとページ内の余白部分に書かれている内容が切れてしまうので確認して裁断する幅を決めます。

この作業を分割した分だけ繰り返します。
もし、ストッパーなどがない裁断機を使用して作業を行うときは裁断位置がずれないように書籍を置いたらマスキングテープなどで目印をつけることをオススメします。
でないと、裁断するごとに多少の位置ズレが生じるので必ず行いましょう。
裁断後は、ページ同士がくっついていないか必ず確認します。
ページ同士がくっついてスキャンすると「重なり検知」でスキャンが止まるので後々作業工程が増えるので裁断した段階で必ず確認します。
カバーの裁断(カバーがある場合)
背表紙の裁断が終わったら、背表紙の裁断を行った際にストッパーやマスキングテープで目印をつけていると思うのでそれはその位置からずらさないでカバーの裁断に移ります。
裁断の順番は次の写真のような順番で行うと書籍とカバーのサイズがそろいます。
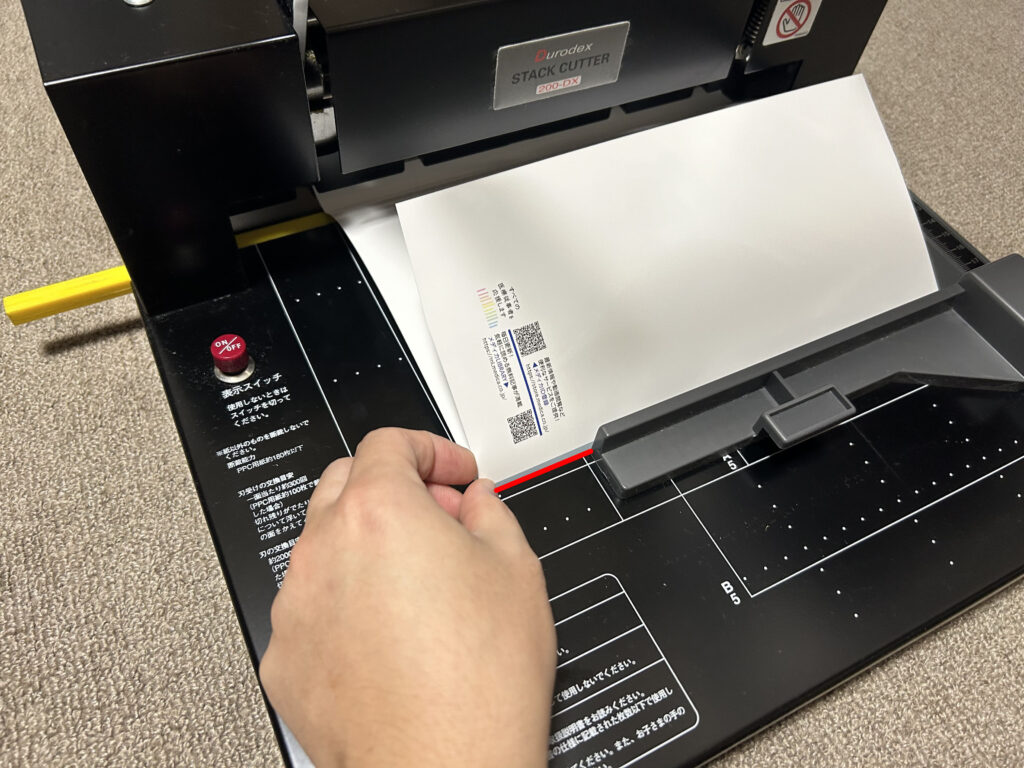



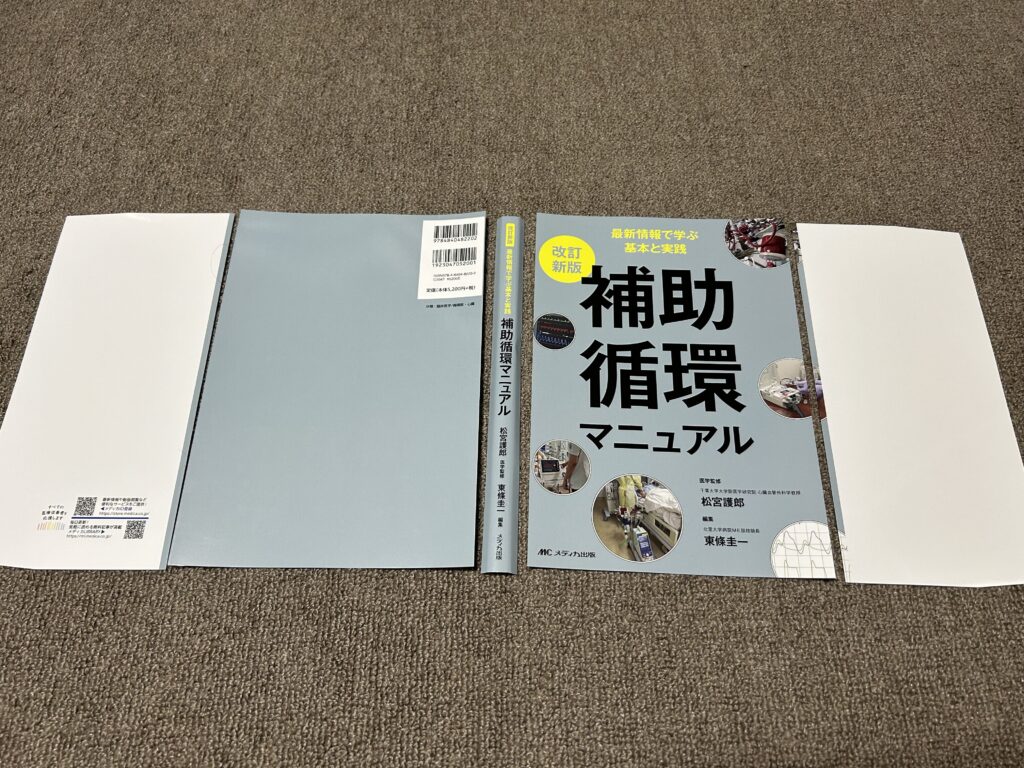
スキャン
スキャン手順
- カバー表側(単独)
カバーがない場合は、表表紙(単独) - 書籍(表表紙、裏表紙以外を50ページずつ)
- カバー裏側(単独)
カバーがない場合は、裏表紙(単独)
表紙系は、スキャン時のトラブルが発生しやすいので単独でスキャンを行っています。
また、僕がこれまで100冊くらい自分で自炊を行ってきて、表紙部分は表紙と厚紙が糊付けされていることが多く(下の写真のような)、スキャンすると「重なり検知」が作動したり、まっすぐスキャンされなかったりとトラブルが多い印象のため、カバーがある場合は、カバーのみをスキャンすることにしています。
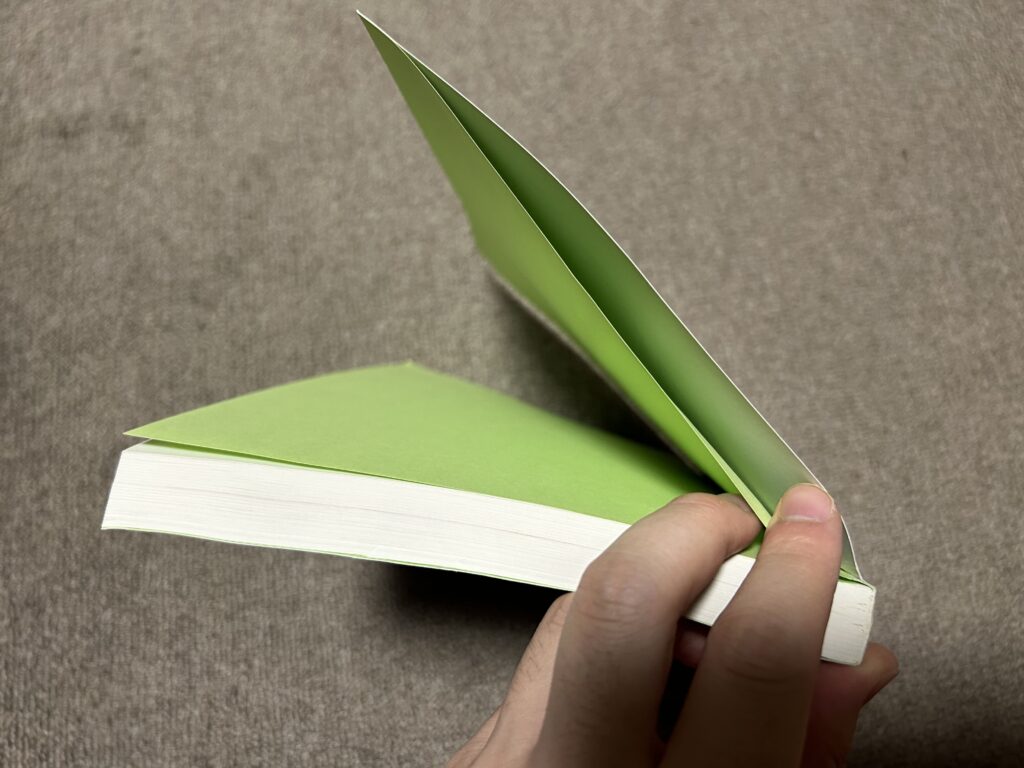
このように袋とじのような感じになっている書籍の表紙もあります。
僕の使用しているScanSnap iX1500は最大搭載枚数が50枚のため、おおよそ50枚くらいをセットしてスキャン開始します。
ScanSnap iX1500の設定
僕の設定です。
推奨設定ではないので、試しにスキャンしてみて納得のいく設定に変更してください。
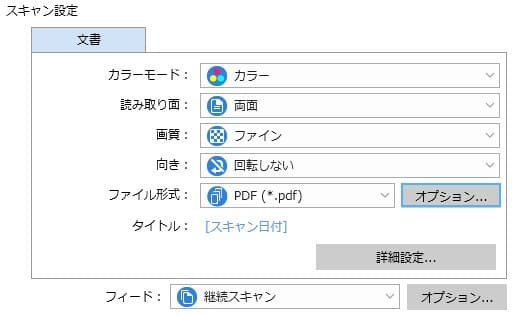
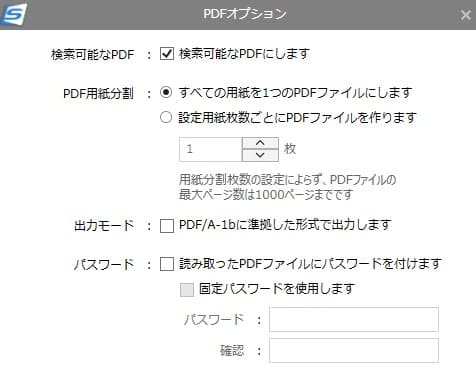
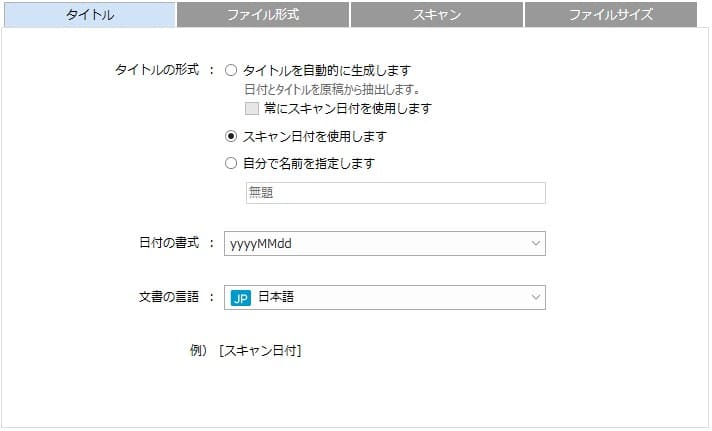
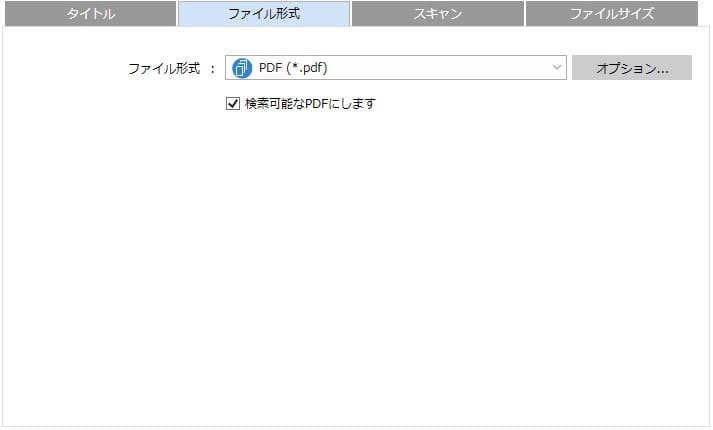
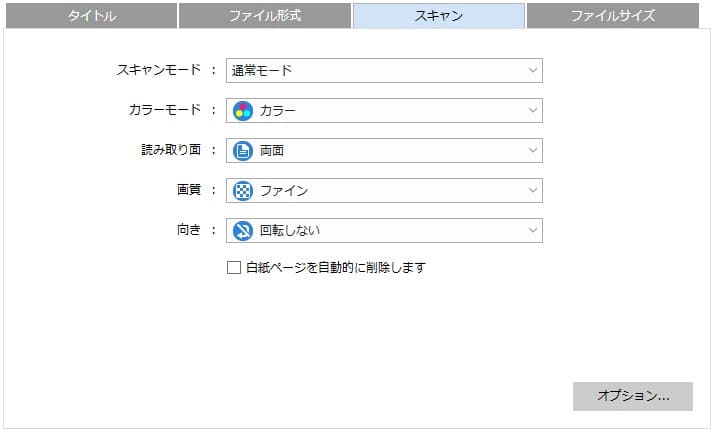
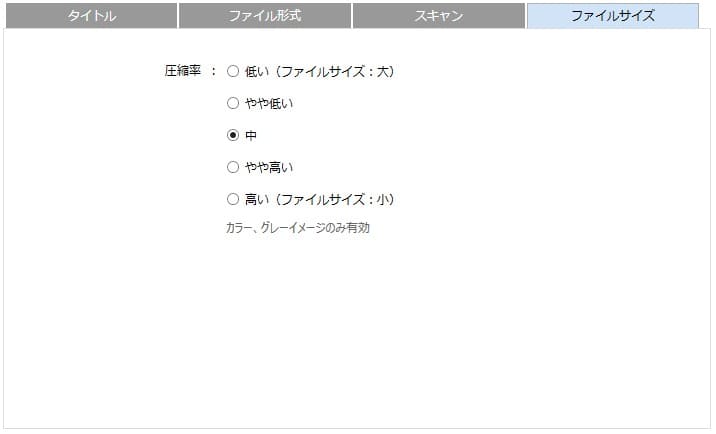
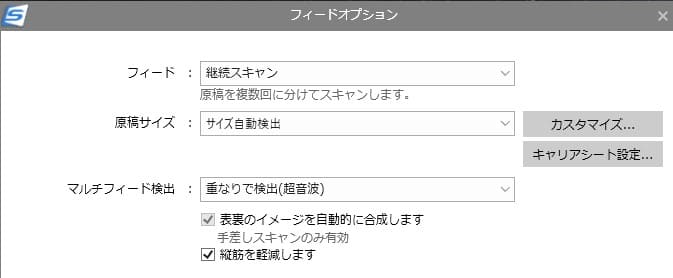
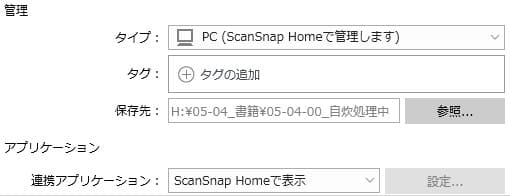
スキャンデータの確認・編集
スキャンデータの確認
スキャンが完了したらお手持ちのPDFビューアソフトやスキャナーに付属されてきた専用ソフトウェアでスキャンデータを確認します。
- ページ抜けがないか
- 縦筋や汚れ、かすれがないか
- 図や写真が読解可能か
- 文章が見やすい濃さか
もし確認した際に不備があった場合、再度設定を変更してスキャンしなおすか、単ページ、数ページだけであれば該当ページのみをスキャンしなおします。
該当ページだけをスキャンした場合、古いページを削除して新しいページを追加して差し替えます。
スキャンデータの編集
PDFビューアソフトを使用している場合、「しおり」または「アウトライン」を章や項で作成します。(ソフトウェアによって名称がことなります)
これを設定することで目的の章や項を簡単に表示できるようになります。
ちなみに私が使用している「Adobe Acrobat」ではしおりを作成したいページで、Ctrl+Bで簡単にしおりを設定することができます。
僕は、パソコンで開いたり、Goodnotes6へ取り込んだりするので、MicrosoftのOneDriveへ保存しています
Goodnotes6へ取り込む
USBメモリを使用した取り込みもできますが、USBメモリと端子がType-CのUSBハブが必要になるので僕はMicrosoftのOneDriveへ自炊データを保存して取り込んでいます。
裁断した書籍はメルカリへ出品
裁断した書籍は、次の書籍購入資金に充てるためにメルカリへ出品しています。
裁断済みの書籍になるので高額での取引は少し難しいですが、自炊をしたいけど裁断機がないユーザーも一定数いるので裁断済み書籍の需要は一定数あると僕は思っています。
実際、メルカリで「裁断済み」と検索すると多くの裁断済み書籍が検索結果として出てきますしそのほとんどが「SOLD」状態です。
裁断済み書籍をメルカリへ出品にあたっての注意事項がありますので後日メルカリへの出品方法についてのブログ記事を作成しようと思っています。
メルカリの出品方法と注意点に関しては、こちらの記事を参考にしてみてください。


